Jeżeli logujesz się do poczty o2 na systemie Windows 10 i chciałbyś odbierać i wysyłać wiadomości poczty elektronicznej w wygodny sposób - czyli z wykorzystaniem programu pocztowego, a nie za pośrednictwem przeglądarki internetowej, to ten artykuł jest dla Ciebie. Klient poczty w systemie Windows 10 jest bardzo przyjazny i intuicyjny, ale jego konfiguracja może sprawiać trudności początkującemu użytkownikowi. Na szczęście w większości przypadków konfigurujemy go tylko raz a potem już tylko korzystamy przez kolejne lata z udogodnień, które nam oferuje.
Konfiguracji konta pocztowego Poczty o2.pl na Windows 10
Program Pocztowy Windows 10 wspiera większość popularnych systemów pocztowych, np. O2, Gmail, Outlook.com. W pierwszym kroku najlepiej przygotować dane konfiguracyjne, które w bardzo czytelny sposób są opisane zwykle w serwisie w którym mamy konto pocztowe: w tym przypadku to:
Konfiguracja konta IMAP Poczty 02
Serwer poczty przychodzącej - poczta.o2.pl
Port serwera poczty przychodzącej - 993
Tryb zabezpieczenia - SSL
Serwer poczty wychodzącej - poczta.o2.pl
Port serwera poczty wychodzącej - 465
Tryb zabezpieczenia - SSL
Serwer wymaga uwierzytelnienia / włączonej autoryzacji SMTP.
Następnie uruchamiamy aplikację – program pocztowy Poczta Windows 10. Przy pierwszym uruchomieniu aplikacji zostanie wyświetlona ogólna informacja. Wybieramy pozycję +Dodaj konto, w innym przypadku u dołu lewego okienka nawigacji wybieramy pozycję Ustawienia a następnie wybieramy pozycję: Konta:
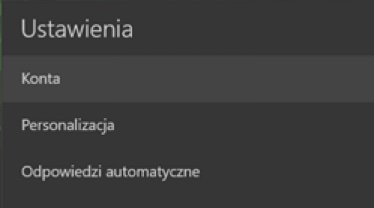
Potem z menu wybieramy +Dodaj konto.
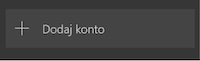
Teraz wybierz typ konta do dodania, w przypadku poczty o2.pl będzie to „Konfiguracja zaawansowana”.
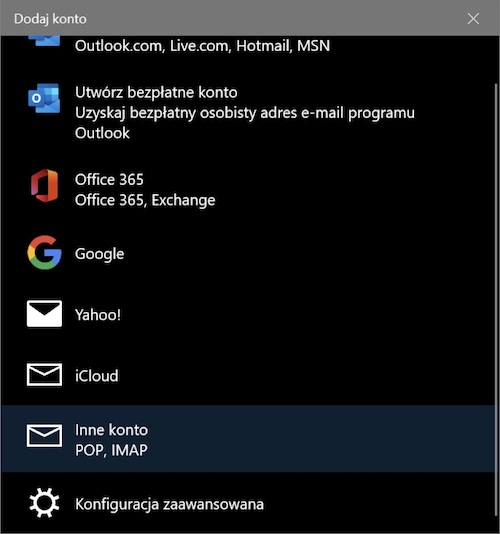
Teraz wypełnij podstawowe informacje dotyczące poczty o2 takie jak: adres email, hasło.
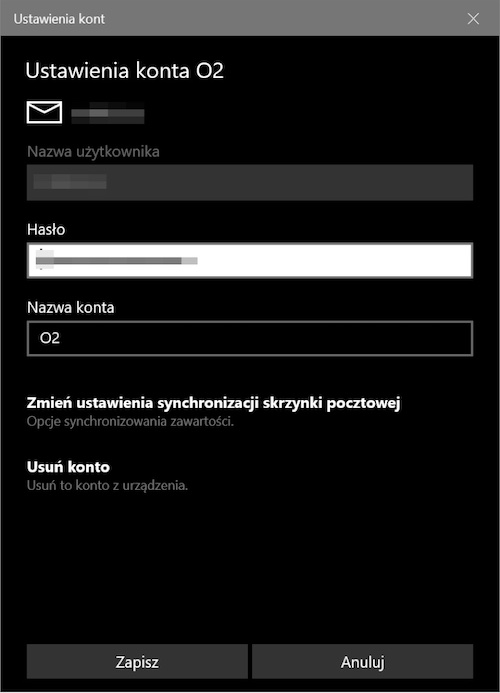
W kolejnym kroku nazwij w dowolny sposób konto np.: „moje nowe konto”, "poczta o2"
Następnie wybierz z menu „Zmień ustawienia synchronizacji skrzynki pocztowej” i wypełnij dane.
Z pola IMAP oraz danych portu SSL wpisujemy przygotowane już dane skrzynki: poczta.o2.pl:993:1
Mamy zatem dane do pola „Serwer poczty przychodzącej” oraz
poczta.o2.pl:465:1 do pola „Serwer poczty wychodzącej”.
Oznaczamy pola uwierzytelniania, jak na poniższym zrzucie ekranu:
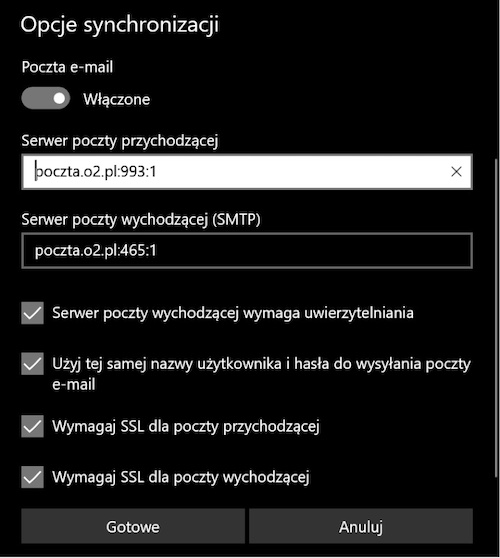
Po wprowadzeniu danych zatwierdź je przyciskiem Gotowe.
W celu wykonania testu można napisać e-maila w programie i wysłać go na własny adres.
Od teraz będziesz mógł wysyłać wiadomości i odbierać pocztę elektroniczną w wygodny sposób, za pomocą dedykowanej aplikacji, bez konieczności każdorazowego logowania się do poczty 02 w przeglądarce.